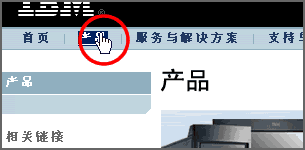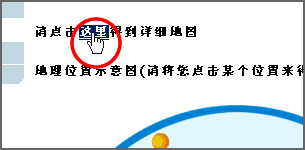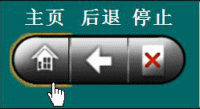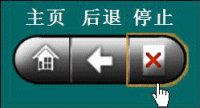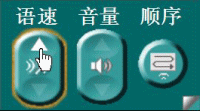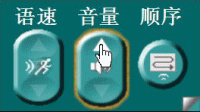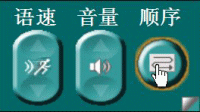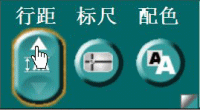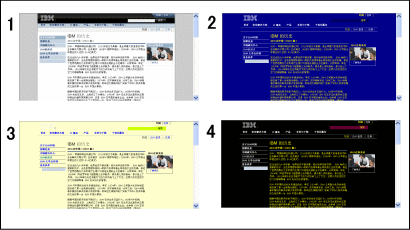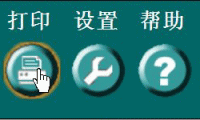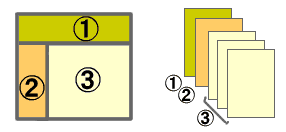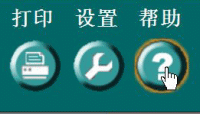目录
|
放大及朗读文本
- 把鼠标指针移动到您想要放大的文字上。文字从段首开始依次放大并开始朗读。您无需点击鼠标。
(Click: 单击鼠标左键。)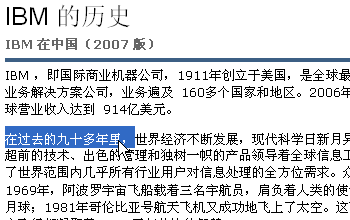
- 放大窗口显示网页上鼠标指针所指向的位置。该部分将被朗读出来。
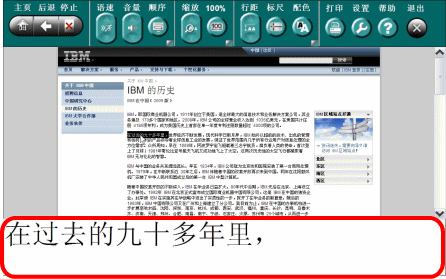
- 文本将被连续朗读至段尾才停止。
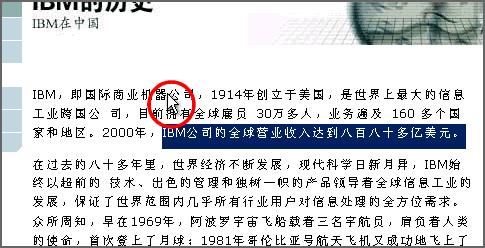
- 要继续朗读,请将鼠标移动至下一段。
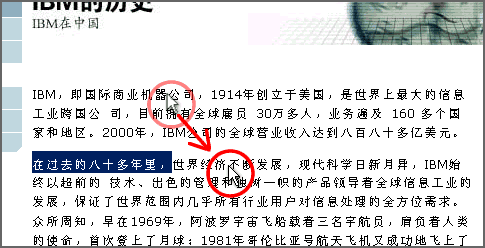
|
朗读功能的说明
- 每一段都是是从段首朗读到段尾。
Easy Web Browsing不能只朗读段落中的某一句话,也不能从段落中间开始朗读。 - 如果您指向某一段落,朗读将从段首开始。
您无需将鼠标指向段首。 - 您无需将鼠标指向段首。
如果您移动鼠标,朗读将停止,并将开始朗读新的内容。
- 在朗读框架或较长的页面等情况下,反应可能有延迟。
- 有的页面可能无法朗读。
|
操作Easy Web Browsing——其他功能
| |||||||||||
|
|
|
如何更加容易的使用(各种设置,打印)
使用屏幕上方的按键,您就可以改变Easy Web Browsing的朗读速度、屏幕显示尺寸、颜色设置。改变的设置会在再次启动Easy Web Browsing时生效
| ||||||||||||||||||
|
| ||||||
| ||||||
|
| ||||
| ||||
|
更改Easy Web Browsing的高级设置
Easy Web Browsing的要求
操作系统
浏览器
确认正在使用的版本的办法:启动Internet Explorer,参照工具栏“帮助”中“版本信息”。
如果版本较旧,在Windows的开始菜单裡面有Windows Update(系统更新)选项,通过网上更新可以得到更高的版本。
PDF文件
- Adobe® Reader® 6.0 完整版
- Adobe® Reader® 7.0 完整版
- Adobe® Reader® 8.0 完整版
- Adobe® Reader® 9.0 完整版
- Adobe® Acrobat® 6.0 普通版
- Adobe® Acrobat® 7.0 普通版
- Adobe® Acrobat® 8.0 普通版
- Adobe® Acrobat® 9.0 普通版
按照如下步骤来确认版本。 如果您还没有安装完整版,可以先卸载当前的Acrobat Reader再安装完整版。
- 启动Acrobat Reader。
- 打开工具栏的“帮助”菜单
- 选择“关于Adobe插件”。
- 确认如下插件注册在最新被打开的“关于Adobe Plug-Ins”窗口。
- Acrobat无障碍
- 变成无障碍的
另外,必须选择[PDF在浏览器里表示]的选项。
设定方法:Adobe Reader 或者 Adobe Acrobat的菜单条里顺次打开[编辑]-->[环境设定]-->[因特网],在[Web浏览器]中选择[PDF在浏览器里表示]的选项。
|
必要的硬件条件
如果您使用的电脑满足下面的几个条件的话,那您就可以使用Easy Web Browsing对于Windows XP
- CPU (processor): Pentium 500MHz以上
- 内存 (storage capacity): 128MB以上
- 剩余的硬盘空间: 500MB以上
- 显示器: XGA (1024*768像素) 65,536 以上
- 音源: 上记OS对应的16bit以上
- 网络环境 (通信环境): 512Kbps以上的宽带(ADSL,有线通等)
对于Windows Vista
- CPU (processor): 32-bit x86 or 64-bit x64处理器频率高于1GHz
- 内存 (storage capacity): 512MB(Home Basic) /1GB 以上
- 剩余的硬盘空间: 500MB以上
- 显示器: XGA (1024*768像素) 65,536 以上
- 音源: 上记OS对应的16bit以上
- 网络环境 (通信环境): 512Kbps以上的宽带(ADSL,有线通等)
对于Windows 7/8
- CPU (processor): 32-bit x86 or 64-bit x64处理器频率高于1GHz
- 内存 (storage capacity): 1GB(32bit version ) / 2GB(64bit version) 以上
- 剩余的硬盘空间: 500MB以上
- 显示器: XGA (1024*768像素) 65,536 以上
- 音源: 上记OS对应的16bit以上
- 网络环境 (通信环境): 512Kbps以上的宽带(ADSL,有线通等)
问题及解决办法
用户权限
使用Easy Web Browsing的时候,用户的权限必须是管理员权限。如果用户以非管理员权限的帐号登录,请退出并使用具有管理员权限的帐号登录,然后再使用该工具。
第一次下载过程完成之前失败
防火牆软件:为了保护电脑的安全,防止外部程序侵入的软体。
不朗读文字
A. 声音文件正在下载。
操作面板上显示正在下载的时候是不能朗读的。请等下载完成后再试一次。
B. 设定画面中“系统自动启动朗读功能”和“启动朗读功能”的选项框没有被选中。
如果需要的话,请按照下面的步骤进行确认和设置。
- 点击操作画面裡的“设置”按键,弹出设置页面。
- 点击“朗读”按键,显示“朗读功能”。
- 如果“自动启动朗读功能”和/或“启动朗读功能”未被选中,请点击该选项框。
- 点击“完成”按键,关闭设置窗口。
选中选项框时会弹出“由于声音被设置为静音,无法使用朗读功能和音效,要解除静音设置吗?”的对话框,选择“是”(如果选择“否”,选项框将不被选中。请选中该选项框,打开扬声器。)。
C. 页面使用的语言是Easy Web Browsing尚不能支持的。
如果打开的页面所使用的语言是Easy Web Browsing不能支持的,朗读功能就不能使用。
D. 如果页面结构有问题,或者某个页面没有完整被下载:
通过点击 “F5”来更新页面,有可能能够启动朗读功能。
没有音效
A. 在设置页面中“选择音效”处选择了“静音”选项
如果需要的话,请通过以下步骤进行确认和设置。
- 在操作面板中,点击“设置”按键,弹出设置页面。
- 点击“其他”按键,显示“音效”。
- 如果在“选择音效”处选择的是“无音效”,则点击选择其他的音效模式,例如“音效1”。
- 点击“完成”按键,关闭设置窗口。
B. 在Windows的音量设置处,“SW合成器”或“MIDI”被设定成静音
- 在Windows的开始菜单中选择控制面板。
- ( Windows XP)请选择“音频设备”,然后选择“系统音量调节”。
- 在“声音设备属性”中,点击“设备音量”中的“高级设置”。
- 在“主音量”窗口中,把SW合成器(或MIDI)”中“静音”选项框的勾选去掉,然后适当地设置音量。
- 关闭所有打开的窗口。
朗读准备没有完成(朗读声音软件无法下载)
朗读反应比较慢
您移动鼠标以后请稍候,等待系统响应。
朗读不正确
这种情况的出现是由于Easy Web Browsing的语音合成引擎与该页面不兼容。
页面的某一部分没有朗读,Easy Web Browsing朗读了鼠标指针并未指向的文字。
页面佈局:是指页面的结构和生成页面的方法。
不朗读指定位置文字
电子邮件杂志:利用电子邮件定期地向购买者发行的杂志。
HTML:用来创建和展示网页的语言。
操作按键和设置面板消失
放大屏幕时,页面的佈局被打乱
在页面移动以后,配色的变化无法反映出来。
请稍候片刻,等待配色调整被响应。
当页面切换或放大倍率改变时反应比较慢
- 点击“设置”按键,弹出设置页面。
- 点击“显示”按键,选择“屏幕配置”属性页。
- 在“滚动条的宽度”中点击选择“不调整”。
- 点击“完成”按键,关闭设置窗口。
无法用鼠标选择字符串
注:进行该项设定时,是不能够朗读的。
- 点击“设置”按键,弹出设置页面。
- 点击“屏幕”按键,然后选择选择“放大”属性页。
- 取消“朗读内容放大显示”的选择,关闭该功能。
- 点击“朗读”按键,选择“朗读功能”属性页。
- 取消“启动朗读功能”的选择,关闭该功能。
- 点击“其他”按键,选择“其他”属性页。
- 取消“用鼠标拖动来滚动”的选择,关闭该功能。
- 点击“完成”按键,关闭设置窗口。
平假名无法一直标注到页面结尾
A. 因为在朗读过程中,平假名的标注处理被中断:
在朗读过程中,平假名的标注处理被中断。如需继续标注平假名,请中断朗读或等待朗读结束。
B. 焦点不在想要被标注的页面上:
如果焦点不在想要被标注的页面上,平假名的标注就会被中断。请在想要被标注的页面空白处点击鼠标,把焦点聚焦在页面上。
C. 显示平假名的处理过程需要花费一些时间:
在电脑速度比较慢的情况下,对複杂页面或者有长句子的页面进行平假名标注时会花费一些时间。请等候平假名标注处理过程结束。
D. 由于其他原因而导致平假名标注的处理被中止:
在点击F5更新页面显示的情况下,有可能直到最后才会显示平假名的标注。
假名朗读错误
Easy Web Browsing被中断并显示错误
看不到打开的页面
A. 该页面隐藏在当前页面之后:
由于时间关係,有可能已经打开的页面隐藏在先前打开的页面之后。在这种情况下,请同时按Alt键和Tab键几次,目标页面即会出现。
B. 由于IE浏览器的阻止弹出窗口功能而无法打开页面:
借助于Windows XP SP2、Google工具栏等工具,IE浏览器具有阻止弹出窗口功能,会自动关闭某个已经打开的页面。请暂停该功能,以便能够打开想要浏览的页面。
弹出窗口页面没有显示在最前端
点击“返回”按键。
窗口:在启动某个程序时弹出的一个独立的小界面。在这个界面上会显示图片和文本。
弹出:自动打开一个新窗口来显示独立的内容,或类似的窗口。
无法从弹出窗口返回到前一页
在这种情况下,请点击默认值按键进行重启,或者通过连续3次以上点击“返回”按键,返回到前一页。
在同时打开2个以上弹出窗口的时候,小窗口无法最大化
如果要关闭弹出窗口,可以点击该页面中的“关闭”按键,或者点击窗口右上角的“X”来关闭弹出窗口。
电脑从休眠状态恢复的时候,放大表示的部份不适当地向上偏移
这个时候请重新启动Easy Web Browsing
休眠:为了省电,保存电脑关闭之前的状态,显示器上什麽都不显示,这种状态叫做休眠。
与自动关闭弹出广告窗口的软件同时使用的时候,Easy Web Browsing会出错
使用IE浏览器或其他软件时,工具条不能在适当的位置显示
- 点击“设置”按键,弹出设置页面。
- 点击 “显示”按键,选择“佈局”属性页。
- 在 “滚动条的宽度”中点击选择“不调整”。
- 点击 “完成”按键,关闭设置窗口。
无法在桌面上生成快捷方式
如何删除EWB
当操作系统为 Windows XP
Easy Web Browsing的主要部分(不包括声音朗读程序),包括可执行文件,设定文件和临时文件都被安装在如下目录:
%ProgramFiles%\IBM\WebRD
(比如: C:\Program Files\IBM\WebRD)
%APPDATA%\WebRD (WindowsXP 或者更高版本)
(比如: C:\Documents and Settings\Administrator\Application Data\WebRD)
注意: 因为浏览器的默认设定为程序目录不可见,所以EWB的程序目录有可能不可见。如果这样,请在目录栏里,直接输入%APPDATA%WebRD查看程序目录。
从用户系统里删除Easy Web Browsing,首先删除所有的声音朗读程序,然后删除所有相关的文件和桌面上的图标。
在Windows XP下的删除步骤如下:
进入[控制面板]-->[增加或者删除程序],删除如下的程序。
(如果该程序正在被使用,你不能马上删除它。如果你正在使用其他软件和IBM ViaVoice TTS相关,那么请不要删除它们。)
- IBM TTS for Easy Web Browsing
- IBM ViaVoice TTS Runtime v(a) - (B)
(a)表示版本, (B)表示语言。
删除桌面上的Easy Web Browsing图标。
删除文件目录%ProgramFiles%\IBM\WebRD下的所有文件。(例如 C:\Program Files\IBM\WebRD)
删除每个用户的 %APPDATA%\WebRD。(例如: 如果为管理者,删除该目录下的所有文件。C:\Documents and Settings\Administrator\Application Data\WebRD)
删除plug-in控件按照如下步骤来删除IE的ActiveX plug-in WebRDC.dll (WebRDCtl Class)。
- 关闭所有IE和其他正在运行的程序
- 启动IE
- 删除WebRDC.dll(WebRDCtl Class)
[工具]-->[Internet 选项]-->[常规]-->[设置]-->[查看对象]-->(打开目录)-->[WebRDCtl Class]-->右键点击-->[删除Delete]-->关闭目录 - 删除IE的临时记录文件
[取消] (关闭该面板)-->[删除文件]-->[删除所有脱机内容]-->选中-->[确认] - 删除IE对网络的访问权限
- 记录下目前的[连接]的所有设定
- [连接]-->[局域网设定]-->[自动配置]-->[自动检测设置]-->不选中
- [使用自动配置脚本]-->不选中
- [为LAN使用代理服务器]-->选中
- 在[地址]和[端口](比如:127.0.0.1 28080)输入无效的数字
- [确定]-->[确定]
- 故意让EWB下载的时候出错
在IE的地址栏里输入启动URL, 将会出现不可访问的错误画面 - 关闭IE
- 重新启动IE
- 重新设置IE对网络的访问权限
[工具]-->[Internet 选项]-->[连接]--> 恢复[连接]的所有设定,参考[删除IE对网络的访问权限]的第一条
当操作系统为Vista/7/8
Easy Web Browsing的主要部分(不包括声音朗读程序),包括程序文件,设定文件和临时文件都被安装在如下目录:
%ProgramFiles%\IBM\WebRD
%USERPROFILE%\AppData\Local\VirtualStore\Programu Files\IBM\WebRD
%APPDATA%\WebRD
%TEMP%\Low
在Windows Vista/7/8下的删除步骤如下:
删除声音朗读程序进入[控制面板]-->[增加或者删除程序],删除如下的程序。
(如果该程序正在被使用,你不能马上删除它。如果你正在使用其他软件和IBM ViaVoice TTS相关,那么请不要删除它们。)
- IBM TTS for Easy Web Browsing
- IBM ViaVoice TTS Runtime v(a) - (B)
(a)表示版本, (B)表示语言。
- 删除桌面上的Easy Web Browsing图标。
- 删除如下目录的所有文件 %ProgramFiles%\IBM\WebRD(比如 C:\Program Files\IBM\WebRD)。
- 删除如下目录的所有文件 %USERPROFILE%\AppData\Local\VirtualStore\Program Files\IBM\WebRD。
- BF3.ini
- BF4.ini
- cache1.0
- Shortcut.ini
- PCSETTING.ini
- 删除%TEMP%\Low\ezweblog.txt和ezweblog.txt_bak。
* %XXX% 和当前操作系统的环境变量有关。可以执行“Set”命令来显示所有的环境变量。
删除plug-in控件。按照如下步骤删除IE7的ActiveX plug-in WebRDC.dll(WebRDCtl Class)
- 关闭所有IE和其他正在运行的程序
- 启动IE
- 删除WebRDC.dll(WebRDCtl Class)
- [工具]-->[Internet 选项]-->[常规]-->[删除]-->[全部删除]-->[也删除由加载项存储的文件和设置]-->选中-->[是]-->[确认]-->关闭[Internet 选项]画面
- [工具]-->[管理加载项]-->[启用或者禁用加载项]-->[IE中已经被使用的加载项]-->删除[WebRDCtl Class(已启用)]-->[确认]
在删除之前检查[WebRDCtl Class]是否有效,如果无效的话把它变为有效之后再删除。
- 关闭IE
|