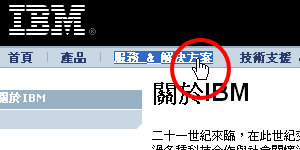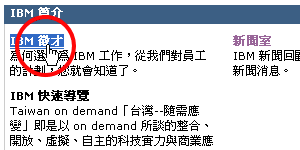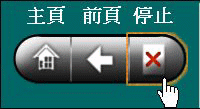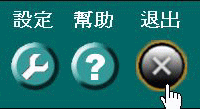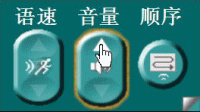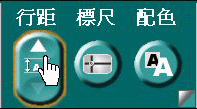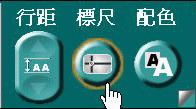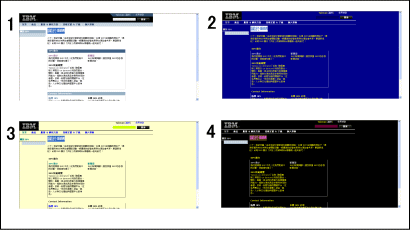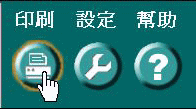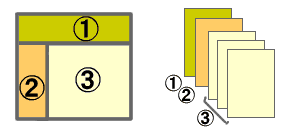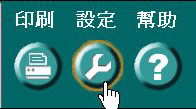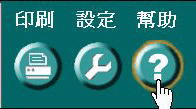目錄
|
放大及朗讀文本
- 把鼠標指針移動到您想要放大的文字上。文字從段首開始依次放大並開始朗讀。您無需點擊鼠標。
(Click: 單擊鼠標左鍵。)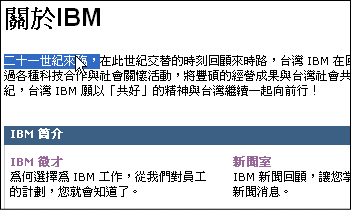
- 放大窗口顯示網頁上鼠標指針所指向的位置。該部分將被朗讀出來。
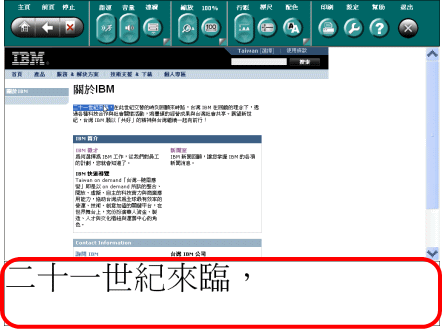
- 文本將被連續朗讀至段尾才停止。
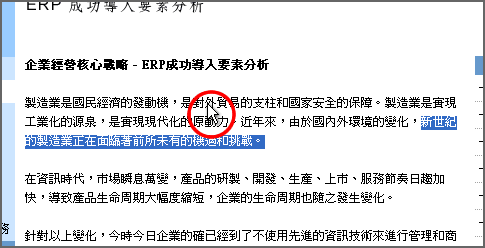
- 要繼續朗讀,請將鼠標移動至下一段。
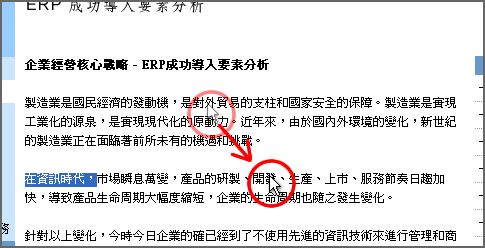
|
朗讀功能的說明
- 每一段都是是從段首朗讀到段尾。
Easy Web Browsing不能只朗讀段落中的某一句話,也不能從段落中間開始朗讀。 - 如果您指向某一段落,朗讀將從段首開始。
您無需將鼠標指向段首。 - 您無需將鼠標指向段首。
如果您移動鼠標,朗讀將停止,並將開始朗讀新的內容。
- 在朗讀框架或較長的頁面等情況下,反應可能有延遲。
- 有的頁面可能無法朗讀。
|
操作Easy Web Browsing——其他功能
| |||||||||||
|
|
|
如何更加容易的使用(各種設定,打印)
使用屏幕上方的按鍵,您就可以改變Easy Web Browsing的朗讀速度、屏幕顯示尺寸、顏色設置。改變的設置會在再次啟動Easy Web Browsing時生效
| ||||||||||||||||||
|
| ||||||
| ||||||
|
| ||||
| ||||
|
更改Easy Web Browsing的高級設置
Easy Web Browsing的要求
操作系統
瀏覽器
確認正在使用的版本的辦法:啟動Internet Explorer,參照工具欄“幫助”中“版本信息”。
如果版本較舊,在Windows的開始菜單裡面有Windows Update(系統更新)選項,通過網上更新可以得到更高的版本。
PDF文件
- Adobe® Reader® 6.0 完整版
- Adobe® Reader® 7.0 完整版
- Adobe® Reader® 8.0 完整版
- Adobe® Reader® 9.0 完整版
- Adobe® Acrobat® 6.0 普通版
- Adobe® Acrobat® 7.0 普通版
- Adobe® Acrobat® 8.0 普通版
- Adobe® Acrobat® 9.0 普通版
按照如下步驟來確認版本。 如果您還沒有安裝完整版,可以先卸載當前的Acrobat Reader再安裝完整版。
- 啟動Acrobat Reader。
- 打開工具欄的“幫助”菜單
- 選擇“關於Adobe插件”。
- 確認如下插件注冊在最新被打開的“關於Adobe Plug-Ins”窗口。
- Acrobat無障礙
- 變成無障礙的
|
必要的硬件
使用Easy Web Browsing需要滿足以下條件for Windows XP
- CPU (processor): Pentium 500MHz以上
- 內存 (storage capacity): 128MB以上
- 硬盤空間: 500MB以上
- 顯示器:XGA(1024*768像素)65,536以上
- 聲源:上述操作系統對應的16bit以上
- 網絡環境(通信環境):512Kbps以上的寬帶(ADSL、有線通等)
對於Windows Vista
- CPU (processor): 32-bit x86 or 64-bit x64 處理器頻率高於1GHz
- 內存 (storage capacity): 512MB(Home Basic) or 1GB or 以上
- 硬盤空間: 500MB以上
- 顯示器:XGA(1024*768像素)65,536以上
- 聲源:上述操作系統對應的16bit以上
- 網絡環境(通信環境):512Kbps以上的寬帶(ADSL、有線通等)
對於Windows 7/8
- CPU (processor): 32-bit x86 or 64-bit x64 處理器頻率高於1GHz
- 內存 (storage capacity): 1GB(32bit version ) or 2GB(64bit version) or 以上
- 硬盤空間: 500MB以上
- 顯示器:XGA(1024*768像素)65,536以上
- 聲源:上述操作系統對應的16bit以上
- 網絡環境(通信環境):512Kbps以上的寬帶(ADSL、有線通等)
問題及解決辦法
用戶權限
使用Easy Web Browsing的時候,用戶的權限必須是管理員權限。如果用戶以非管理員權限的帳號登錄,請退出并使用具有管理員權限的帳號登錄,然後再使用該工具。
第一次下載過程完成之前失敗
防火牆軟件:為了保護電腦的安全,防止外部程序侵入的軟體。
不朗讀文字
A. 聲音文件正在下載。
操作面板上顯示正在下載的時候是不能朗讀的。請等下載完成後再試一次。
B. 設定畫面中“系統自動啟動朗讀功能”和“啟動朗讀功能”的選項框沒有被選中。
如果需要的話,請按照下面的步驟進行確認和設置。
- 點擊操作畫面裡的“設置”按鍵,彈出設置頁面。
- 點擊“朗讀”按鍵,顯示“朗讀功能”。
- 如果“自動啟動朗讀功能”和/或“啟動朗讀功能”未被選中,請點擊該選項框。
- 點擊“完成”按鍵,關閉設置窗口。
選中選項框時會彈出“由於聲音被設置為靜音,無法使用朗讀功能和音效,要解除靜音設置嗎?”的對話框,選擇“是”(如果選擇“否”,選項框將不被選中。請選中該選項框,打開揚聲器。)。
C. 頁面使用的語言是Easy Web Browsing尚不能支持的。
如果打開的頁面所使用的語言是Easy Web Browsing不能支持的,朗讀功能就不能使用。
D. 如果頁面結構有問題,或者某個頁面沒有完整被下載:
通過點擊 “F5”來更新頁面,有可能能夠啟動朗讀功能。
沒有音效
A. 在設置頁面中“選擇音效”處選擇了“靜音”選項
如果需要的話,請通過以下步驟進行確認和設置。
- 在操作面板中,點擊“設置”按鍵,彈出設置頁面。
- 點擊“其他”按鍵,顯示“音效”。
- 如果在“選擇音效”處選擇的是“無音效”,則點擊選擇其他的音效模式,例如“音效1”。
- 點擊“完成”按鍵,關閉設置窗口。
B. 在Windows的音量設置處,“SW合成器”或“MIDI”被設定成靜音
- 在Windows的開始菜單中選擇控制面板。
- ( Windows XP)請選擇“音頻設備”,然後選擇“系統音量調節”。
- 在“聲音設備屬性”中,點擊“設備音量”中的“高級設置”。
- 在“主音量”窗口中,把SW合成器(或MIDI)”中“靜音”選項框的勾選去掉,然後適當地設置音量。
- 關閉所有打開的窗口。
朗讀準備沒有完成(朗讀聲音軟件無法下載)
朗讀反應比較慢
您移動鼠標以後請稍候,等待系統響應。
朗讀不正確
這種情況的出現是由於Easy Web Browsing的語音合成引擎與該頁面不兼容。
頁面的某一部分沒有朗讀,Easy Web Browsing朗讀了鼠標指針并未指向的文字。
頁面佈局:是指頁面的結構和生成頁面的方法。
不朗讀指定位置文字
電子郵件雜誌:利用電子郵件定期地向購買者發行的雜誌。
HTML:用來創建和展示網頁的語言。
操作按鍵和設置面板消失
放大屏幕時,頁面的佈局被打亂
在頁面移動以後,配色的變化無法反映出來。
請稍候片刻,等待配色調整被響應。
當頁面切換或放大倍率改變時反應比較慢
- 點擊“設置”按鍵,彈出設置頁面。
- 點擊“顯示”按鍵,選擇“屏幕配置”屬性頁。
- 在“滾動條的寬度”中點擊選擇“不調整”。
- 點擊“完成”按鍵,關閉設置窗口。
無法用鼠標選擇字符串
注:進行該項設定時,是不能夠朗讀的。
- 點擊“設置”按鍵,彈出設置頁面。
- 點擊“屏幕”按鍵,然後選擇選擇“放大”屬性頁。
- 取消“朗讀內容放大顯示”的選擇,關閉該功能。
- 點擊“朗讀”按鍵,選擇“朗讀功能”屬性頁。
- 取消“啟動朗讀功能”的選擇,關閉該功能。
- 點擊“其他”按鍵,選擇“其他”屬性頁。
- 取消“用鼠標拖動來滾動”的選擇,關閉該功能。
- 點擊“完成”按鍵,關閉設置窗口。
Easy Web Browsing被中斷并顯示錯誤
看不到打開的頁面
A. 該頁面隱藏在當前頁面之後:
由於時間關係,有可能已經打開的頁面隱藏在先前打開的頁面之後。在這種情況下,請同時按Alt鍵和Tab鍵幾次,目標頁面即會出現。
B. 由於IE瀏覽器的阻止彈出窗口功能而無法打開頁面:
借助於Windows XP SP2、Google工具欄等工具,IE瀏覽器具有阻止彈出窗口功能,會自動關閉某個已經打開的頁面。請暫停該功能,以便能夠打開想要瀏覽的頁面。
彈出窗口頁面沒有顯示在最前端
點擊“返回”按鍵。
窗口:在啟動某個程序時彈出的一個獨立的小界面。在這個界面上會顯示圖片和文本。
彈出:自動打開一個新窗口來顯示獨立的內容,或類似的窗口。
無法從彈出窗口返回到前一頁
在這種情況下,請點擊默認值按鍵進行重啟,或者通過連續3次以上點擊“返回”按鍵,返回到前一頁。
在同時打開2個以上彈出窗口的時候,小窗口無法最大化
如果要關閉彈出窗口,可以點擊該頁面中的“關閉”按鍵,或者點擊窗口右上角的“X”來關閉彈出窗口。
電腦從休眠狀態恢復的時候,放大表示的部份不適當地向上偏移
這個時候請重新啟動Easy Web Browsing
休眠:為了省電,保存電腦關閉之前的狀態,顯示器上什麼都不顯示,這種狀態叫做休眠。
與自動關閉彈出廣告窗口的軟件同時使用的時候,Easy Web Browsing會出錯
使用IE瀏覽器或其他軟件時,工具條不能在適當的位置顯示
- 點擊“設置”按鍵,彈出設置頁面。
- 點擊 “顯示”按鍵,選擇“佈局”屬性頁。
- 在 “滾動條的寬度”中點擊選擇“不調整”。
- 點擊 “完成”按鍵,關閉設置窗口。
無法在桌面上生成快捷方式
如何刪除EWB
當操作系統為 Windows XP
Easy Web Browsing的主要部分(不包括聲音朗讀程序),包括可執行文件,設定文件和臨時文件都被安裝在如下目錄:
%ProgramFiles%\IBM\WebRD
(比如: C:\Program Files\IBM\WebRD)
%APPDATA%\WebRD (WindowsXP 或者更高版本)
(比如: C:\Documents and Settings\Administrator\Application Data\WebRD)
註意: 因為瀏覽器的默認設定為程序目錄不可見,所以EWB的程序目錄有可能不可見。如果這樣,請在目錄欄裏,直接輸入%APPDATA%WebRD查看程序目錄。
從用戶系統裏刪除Easy Web Browsing,首先刪除所有的聲音朗讀程序,然後刪除所有相關的文件和桌面上的圖標。
在Windows XP下的刪除步驟如下:
進入[控制面板]-->[增加或者刪除程序],刪除如下的程序。
(如果該程序正在被使用,不能立即刪除。如果你正在使用其他軟件和IBM ViaVoice TTS相關,那麽請不要刪除它們。)
- IBM TTS for Easy Web Browsing
- IBM ViaVoice TTS Runtime v(a) - (B)
(a)表示版本, (B)表示語言。
刪除桌面上的Easy Web Browsing圖標。
刪除文件目錄%ProgramFiles%\IBM\WebRD下的所有文件。(例如 C:\Program Files\IBM\WebRD)
刪除每個用戶的 %APPDATA%\WebRD。(例如: 如果為管理者,刪除該目錄下的所有文件。C:\Documents and Settings\Administrator\Application Data\WebRD)
刪除plug-in控件按照如下步驟來刪除IE的ActiveX plug-in WebRDC.dll (WebRDCtl Class)。
- 關閉所有IE和其他正在運行的程序
- 啟動IE
- 刪除WebRDC.dll(WebRDCtl Class)
[工具]-->[Internet 選項]-->[常規]-->[設置]-->[查看對象]-->(打開目錄)-->[WebRDCtl Class]-->右鍵點擊-->[刪除Delete]-->關閉目錄 - 刪除IE的臨時記錄文件
[取消] (關閉該面板)-->[刪除文件]-->[刪除所有脫機內容]-->選中-->[確認] - 刪除IE對網絡的訪問權限
- 記錄下目前的[連接]的所有設定
- [連接]-->[局域網設定]-->[自動配置]-->[自動檢測設置]-->不選中
- [使用自動配置腳本]-->不選中
- [為LAN使用代理服務器]-->選中
- 在[地址]和[端口](比如:127.0.0.1 28080)輸入無效的數字
- [確定]-->[確定]
- 故意讓EWB下載的時候出錯
在IE的地址欄裏輸入啟動URL, 將會出現不可訪問的錯誤畫面 - 關閉IE
- 重新啟動IE
- 重新設置IE對網絡的訪問權限
[工具]-->[Internet 選項]-->[連接]--> 恢復[連接]的所有設定,參考[刪除IE對網絡的訪問權限]的第一條
當操作系統為Vista/7/8
Easy Web Browsing的主要部分(不包括聲音朗讀程序),包括程序文件,設定文件和臨時文件都被安裝在如下目錄:
%ProgramFiles%\IBM\WebRD
%USERPROFILE%\AppData\Local\VirtualStore\Programu Files\IBM\WebRD
%APPDATA%\WebRD
%TEMP%\Low
在Windows Vista/7/8下的刪除步驟如下:
刪除聲音朗讀程序進入[控制面板]-->[增加或者刪除程序],刪除如下的程序。
(如果該程序正在被使用,你不能馬上刪除它。如果你正在使用其他軟件和IBM ViaVoice TTS相關,那麽請不要刪除它們。)
- IBM TTS for Easy Web Browsing
- IBM ViaVoice TTS Runtime v(a) - (B)
(a)表示版本, (B)表示語言。
- 刪除桌面上的Easy Web Browsing圖標。
- 刪除如下目錄的所有文件 %ProgramFiles%\IBM\WebRD(比如 C:\Program Files\IBM\WebRD)。
- 刪除如下目錄的所有文件 %USERPROFILE%\AppData\Local\VirtualStore\Program Files\IBM\WebRD。
- BF3.ini
- BF4.ini
- cache1.0
- Shortcut.ini
- PCSETTING.ini
- 刪除%TEMP%\Low\ezweblog.txt和ezweblog.txt_bak。
* %XXX% 和當前操作系統的環境變量有關。可以執行“Set”命令來顯示所有的環境變量。
刪除plug-in控件。按照如下步驟刪除IE7的ActiveX plug-in WebRDC.dll(WebRDCtl Class)
- 關閉所有IE和其他正在運行的程序
- 啟動IE
- 刪除WebRDC.dll(WebRDCtl Class)
- [工具]-->[Internet 選項]-->[常規]-->[刪除]-->[全部刪除]-->[也刪除由加載項存儲的文件和設置]-->選中-->[是]-->[確認]-->關閉[Internet 選項]畫面
- [工具]-->[管理加載項]-->[啟用或者禁用加載項]-->[IE中已經被使用的加載項]-->刪除[WebRDCtl Class(已啟用)]-->[確認]
在刪除之前檢查[WebRDCtl Class]是否有效,如果無效的話请更改为有效之後再刪除。
- 關閉IE
|